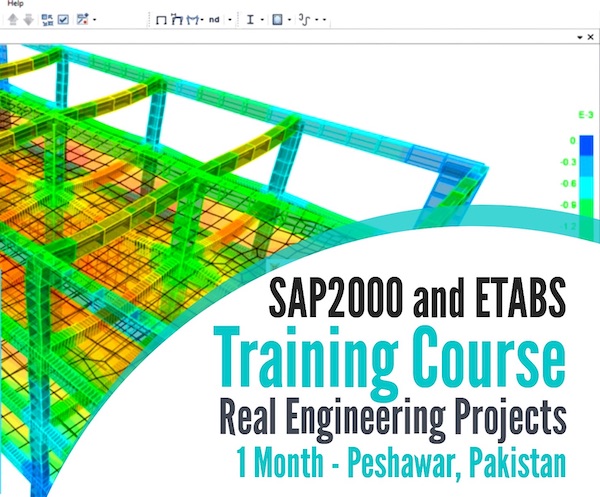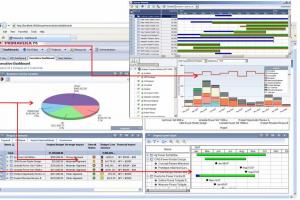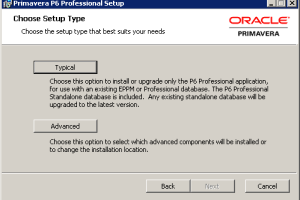How to Download and Install Genuine P6 Software?
2. Installation:
After downloading, you have to extract the files using WinRAR. When you download the Primavera P6 Professional Client Applications R8.1 (Size = 416 M), the default file name is V26287.rar. After extracting the file, you will get nine extracted files. To start the installation, click on Setup.

After you click on Setup, you will get a dialogue box (shown below). As P6 requires Microsoft .NET Framework 4, the first step in the installation of P6 is the installation of the said framework. Click on Accept.

After Accepting the Microsoft Software Supplemental License Terms, depending on your installed components, you might be asked to install some additional components. If the software asks any additional component to be installed, you are required to install them. During all this installation, it is recommended to keep your PC connected to internet. Click on Install button to install any required component.

Based on the preinstalled components in your machine/PC, you might also be prompted to Install Java. If it is prompted, you are required to click on Install button.
After the successful installation of Java, you will get dialogue box showing that Java is installed successfully. Click on Close button.

After the installation of .NET Framework, you will be going to Install P6. The following dialogue box will be displayed. Click on Install button.
Next you will asked what type of setup you want to run. Mostly for learning purposes (i.e. on one’s individual machine), you will requiring Standalone. Click on Standalone button.

Next you will be selecting a password. Select some easy to remember password. It is very important to note that you will require this password for all your database actions, so keep it remembered! After typing the password, click on Next.

If you want to include the sample projects, check the checkbox “Include sample data”. Click on Next. And then click on Install.

During Installation, the P6 will automatically install the database.
After the installation is completed, restart your machine/PC. Open the Start Menu and click on P6 Professional R8.1

Enter the password you selected during the installation and click on OK button

P6 will be opened and that’s it !. If you can get the Industry Selection Error, click OK button.

In P6, click on Admin > Preferences to open the Admin Preferences dialogue box.

Click on Industry Tab and select the required Industry (this option helps you to load the default settings for a specific category. During any problem in the process, send email to “[email protected]”
Now Learn (in P6), How to define Resources and Activity Duration Types.